Membuat Drop down Menu Pada Microsoft Excel
Saat kita bekerja dalam Microsotf Excel (MS Excel), seringkali kita harus mengisi suatu cell dengan isian yang mempunyai batasan tertentu, misalnya cell tersebut hanya akan diisi nama bulan, nama orang, atau lainnya. Akan terasa repot apabila saat kita akan mengedit isian cell tersebut, kita harus mengetik ulang. Dengan adanya dropdown list (lihat tampilan Gambar 1), kita cukup memilih isian dari daftar yang tersedia atau tetap dengan cara manual mengetikannya, bahkan memodifikasi pesan petunjuk saat cell tersebut di pilih atau pesan error saat cell diisi secara manual dan tidak sesuai dengan daftar yang tersedia.

(Gambar 1)
Untuk membuat dropdown list caranya sebagai berikut:
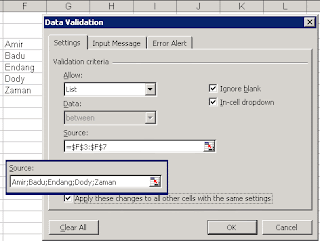
(Gambar 2)
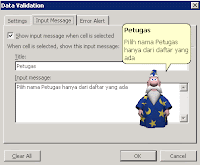
(Gambar 3)
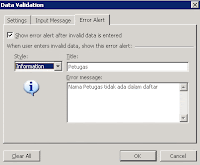
(Gambar 4)

(Gambar 1)
Untuk membuat dropdown list caranya sebagai berikut:
- Pilih cell yang akan kita buatkan dropdown list-nya.
- Pilih menu Data > Validation… Pilih Tab Settings. Setelah itu akan muncul dialog box seperti Gambar 2.
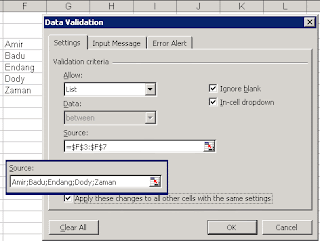
(Gambar 2)
- Pada Tab Settings bagian Allow, pilih List. Beri check pada Ignore blank untuk membolehkan cell tersebut diisi kosong atau uncheck untuk mengharuskan cell tersebut diisi dari daftar yang tersedia. Karena kita akan membuat dropdown list pada cell tersebut maka beri check pada In-cell dropdown.
- Kita beralih pada bagian Source. Kita akan mengisinya dengan daftar pilihan yang akan kita buat. Ada dua cara untuk mengisi bagian Source yang akan dibahas disini.
Cara pertama, sebelumnya kita buat daftar pilihan pada cell-cell di worksheet yang sama, seperti pada Gambar 2 sebelah kanan. Dengan cara ini, klik pada kolom input Source, arahkan dan pilih cell-cell yang memuat daftar pilihan yang kita buat sebelumnya, atau dengan cara mengetikkan secara manual range cell yang berisi daftar pilihan. Misalnya daftar pilihan yang telah kita buat berada pada cell F3 sampai dengan F7. Maka kita isikan =$F$3:$F$7 (tanda dollar($) menunjukkan nilai absolut pada cell F3 dan F7, sehinnga saat kita copy paste-kan cell nilai tersebut tidak berubah).
Cara kedua, kita tidak perlu membuat membuat daftar pilihan pada cell-cell, tapi kita akan mengisikan langsung daftar pilihan tersebut pada bagian input Source, seperti tampak pada Inset Gambar 2. Antara pilihan yang satu dengan pilihan lain kita pisahkan dengan tanda titik koma (;) untuk MS Excel yang berjalan di Windows dengan regional setting Indonesia. - Apabila kita juga akan melakukan perubahan pada cell yang mempunyai setting sama, check pada Apply these changes to all other cells with the same settings.
- Sekarang kita pilih tab Input Message. Ini untuk mengkustomisasi pesan saat cell tersebut di pilih. Pesan ditampilkan dalam popup box atau apabila Office Assistant diaktifkan maka muncul sebagai pesan Office Assistant. Setelah dipilih tab Input Message maka dialog box tampak seperti Gambar 3
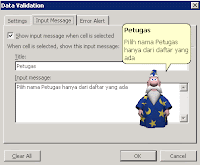
(Gambar 3)
- Beri tanda check pada Show input message when cell is selected untuk mengaktifkan pesan atau uncheck untuk menonaktifkan.
- Isi bagian Title dengan judul pesan dan Input Message dengan isi pesan yang ingin disampaikan.
- Sekarang, pilih tab Error Alert, maka dialog box tampak seperti Gambar 4.
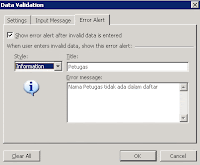
(Gambar 4)
- Beri tanda check pada Show error alert after invalid data is entered untuk mengaktifkan pesan error saat data yang dimasukkan secara manual tidak ada dalam daftar.
- Pilih Style yang akan dipakai: Stop, Warning atau Information.
- Isi Title dengan judul pesan dan Error message dengan pesan apabila input data yang dimasukkan invalid. Contoh tampilan error message
Membuat Drop down Menu Pada Microsoft Excel
 Reviewed by Dany
on
August 02, 2011
Rating:
Reviewed by Dany
on
August 02, 2011
Rating:
 Reviewed by Dany
on
August 02, 2011
Rating:
Reviewed by Dany
on
August 02, 2011
Rating:






No comments